Account Settings
Your DASSET User Account can be used on several DASSET Data Hubs, rather than having to create new accounts for each Data Hub you have been invited to join. If you only have 1 Data Hub, then the relationship between Account and Data Hub is 1:1. However, if you have 2 friends who have invited you to join their Data Hubs, the Account to Data Hub relationship is 1:3.
To access the Account Settings feature of DASSET from the Home Screen, simply the Back Arrow in the top-left of the Home Screen, and click on the Account Settings icon in the top-right of the Account Screen.
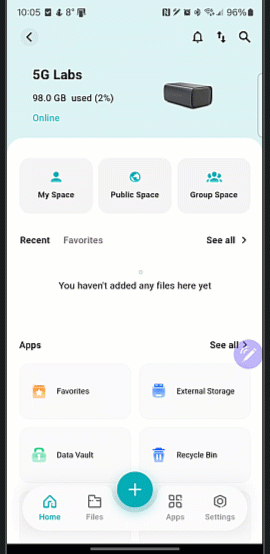
Once in the Account Settings screen, the following actions are available to configure and/or view:
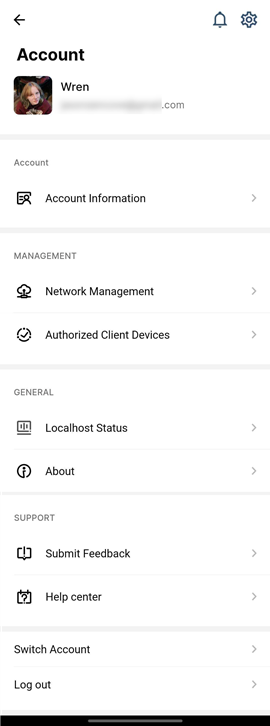
Account Information
Selecting the Account Information link will give you the option to view and configure the following:
- Avatar - Gives you the option to replace the default user avatar with a picture or other image of your choosing. The avatar you set will be visible to other users who you are sharing your Data Hub with, or if you have been invited to join another user's Data Hub.
- Nick Name - By default, DASSET will assign a random GUID for your Nick Name. You can change this to something more personal or fun if you wish. Your Nick Name will be visible to other users who you are sharing your Data Hub with, or if you have been invited to join another user's Data Hub.
- Phone Number - If you registered your DASSET User Account using your phone number, it will be visible here. You can add/change your phone number here as an alternate way to secure your DASSET User Account.
- Email - If you registered your DASSET User Account using your email address, it will be visible here. You can add/change your email address as an alternate way to secure your DASSET User Account.
- Password - Gives you the option to change your DASSET User Account Password. You must enter your current password in order to change the password to something new. If you forgot your current password, you can perform a password reset, which will send you and email or SMS message with a verification code to proceed.
Network Management
COMING SOON
Authorized Client Devices
Devices such as phones, tablets and computers running the DASSET client software are listed in the Authorized Client Devices section.
Localhost Status
Selecting Localhost Status gives you information regarding the device you are using to connect to the DASSET Account Services related to your user account. The following information is available to view and configure:
- Local Name - This is the name of the device you are currently accessing the DASSET services from. So if you are running the DASSET client from your phone, it will show you the OEM-ID provided from the phone manufacturer. You can change this to a more friendly name if you wish.
- Current Network - The name of the Virtual Network you are currently on.
- Selected Node - The node selected in your Virtual Network.
- Virtual IP - The Virtual IP address of the device you're currently using (eg; your phone).
- LAN IP - The local network IP Address of the device you are running the DASSET application (eg; your phone)
- Domain - The domain name assigned to your network by the DASSET Account Services.
- Online Duration - The amount of time your device has been running the DASSET application.
- Latency - The latency between your device and the DASSET Account Services.
About
The About section gives details regarding the version of the DASSET client software running on the device you are accessing the Data Hub from. In addition, links to the PlanetX Labs website, User Agreement and Privacy Policy are available here for review.
Submit Feedback
The team at PlanetX Labs are obsessed with providing the best experience possible for users of DASSET! The Submit Feedback section provides you the ability to tell us what we can do to make DASSET better.
Help Center
The Help Center is where you can go to find more information about how to use DASSET, or if you're having specific issues.
Switch Account
If you have multiple DASSET user accounts, the Switch Accounts function provides an easy way to quickly log-out and log-in with another account. Multiple user accounts are useful if you have access to both a personal DASSET Data Hub as well as one for business.
Log out
When logging-out of DASSET, there are two options to choose:
- Log out only which logs you out of the DASSET service, but preserves your user name and password in the login fields to easily log back in later.
- Log out and forget account which logs you out of the DASSET service and clears your user name and password from the login fields for extra security.