Home Screen
After logging into your DASSET user account and connecting to a Data Hub, you are presented with the Home Screen. The Home Screen is your one-stop shop for accessing all of the functionality of DASSET on the Data Hub you are connected to. For example, connecting to a Data Hub that you have been invited to join may have a slightly different Home Screen than when you connect to your own Data Hub.
The following are sections of the Home Screen for your DASSET Data Hub.
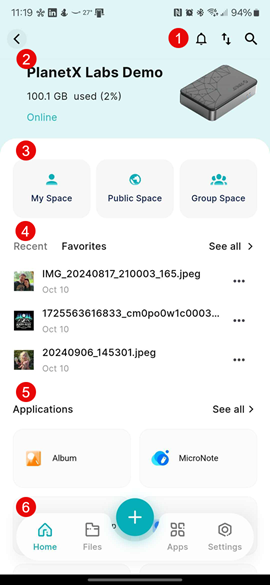
1 - Actions Bar
The Actions Bar gives you quick access to Notifications, File Transfer status and Search.
- Notifications - The
icon will show any notifications you may have for the Data Hub, including requests to confirm adding new users to the Data Hub, or users joining or leaving your Virtual Network.
- File Transfer Status - The
icon will show the status of any in-progress file transfers happening on your system, including notifications if file transfers have failed. Selecting this icon will show you details of the file transfers.
- Search - The The
icon is your gateway to finding files and data on your DASSET Data Hub. Selecting this icon will open a Search screen which will allow you to search across all Spaces you have access to.
2 - Data Hub Information Area
The Data Hub Information Area will give you a snapshot of the DASSET Data Hub you are connected to, including the name of the device, an picture of the physical device, how much space has been used on the device as well as connectivity status.
3 - Spaces
The Spaces area provides quick access to your personal data (My Space), data shared with everyone else on the Data Hub (Public Space) and data shared with specific groups of users (Group Space). Learn more about how Spaces works.
4 - Recent & Favorites
The Recent area provides a short list of 5 files you have recently accessed on the Data Hub, using a MRU algorithm which puts files you access often, at the top of the list.
The Favorites area shows all files you have specifically marked as a favorite, enabling you to "pin" certain files front and center if you want to refer to it on demand quickly. To see a complete list of all of your favorite files, click See all > on the right of the screen.
5 - Applications
The Applications area provides a list of the most commonly-used apps inside of DASSET, for quick access. To see a complete list of all apps in DASSET, you can scroll further and click See all > on the right of the screen, or click on the Apps button on the Navigation Bar.
6 - Navigation Bar
The Navigation Bar provides a quick way to navigate through the DASSET application quickly.
- Home - The
icon takes you to the Home Screen as a quick way to get back to this screen when in other parts of the DASSET app.
- Files - The
icon takes you to the Files section of DASSET where you can manage all of your files easily.
- Add Files - The
icon gives you quick access to uploading photos or other files to your Data Hub with ease.
- Apps - The
icon gives you quick access to all of the apps available to you on the Data Hub.
- Settings - The
icon gives you quick access to all of the settings available to you on the Data Hub. See Settings for more details.